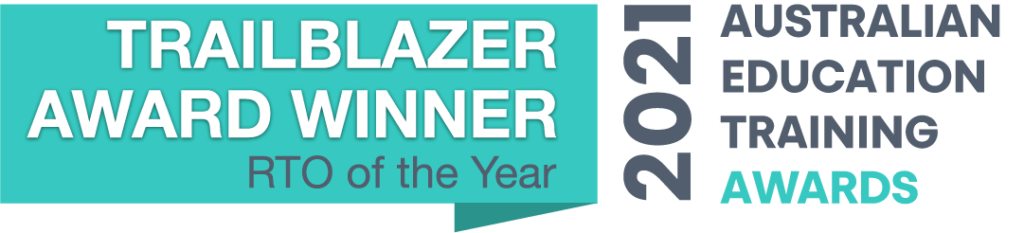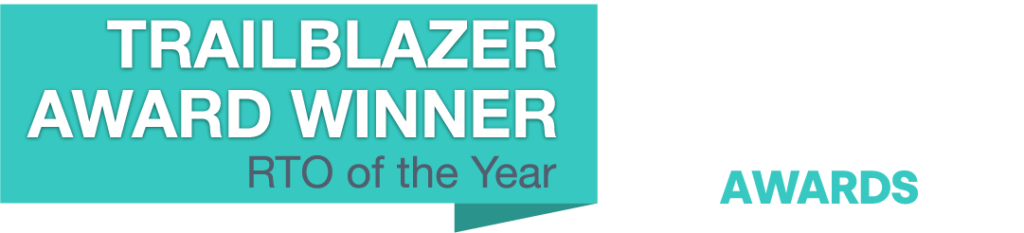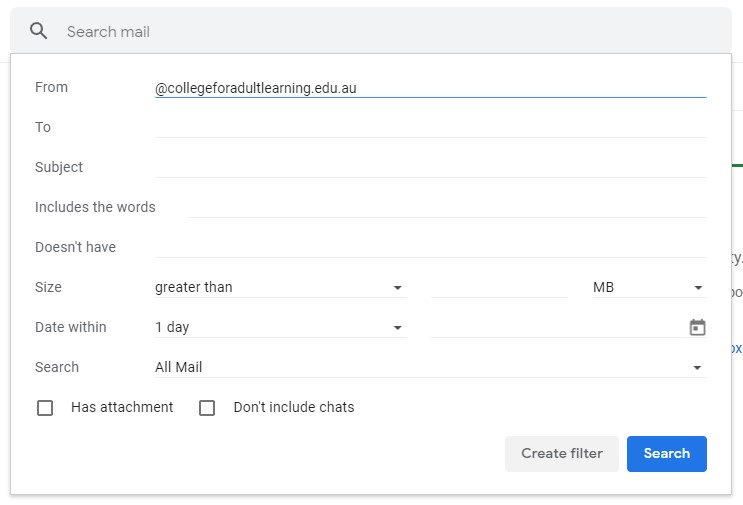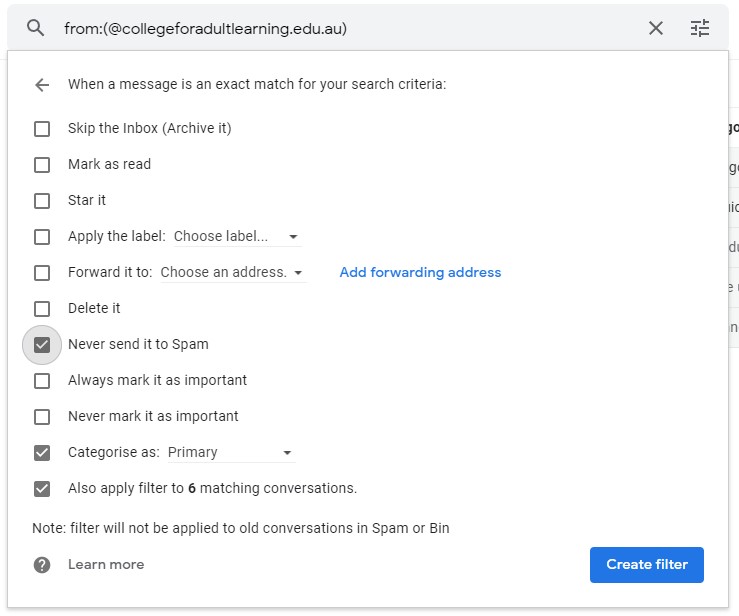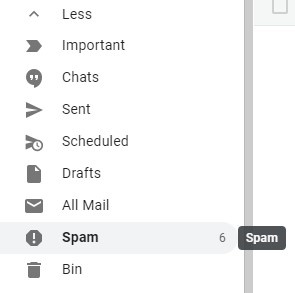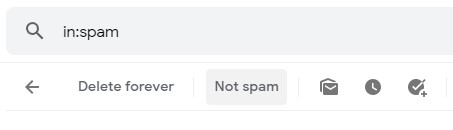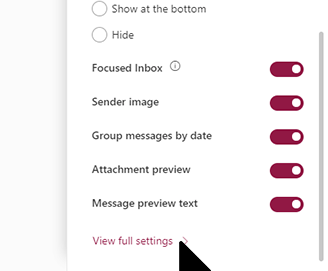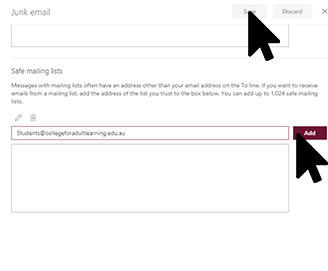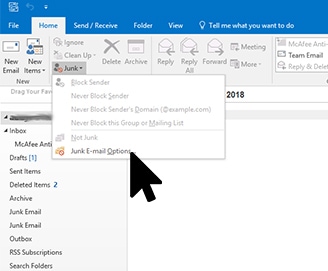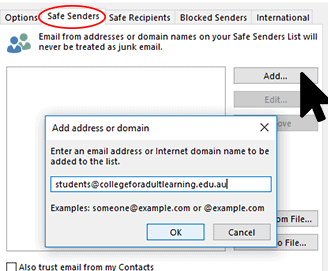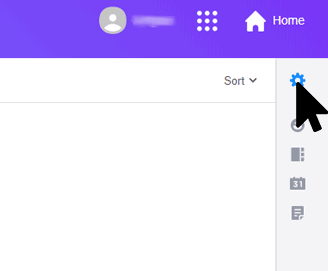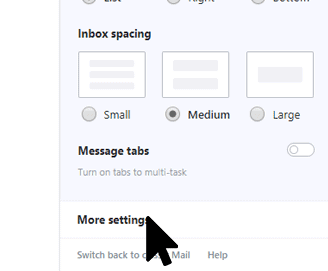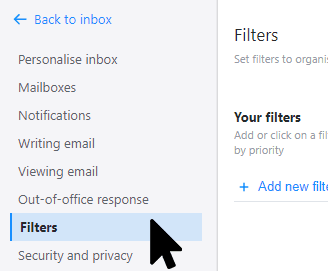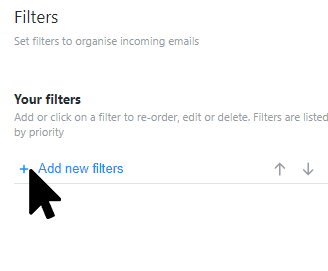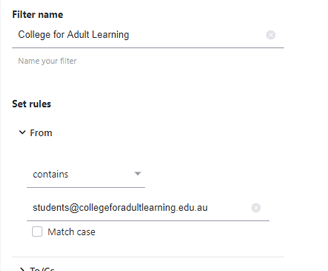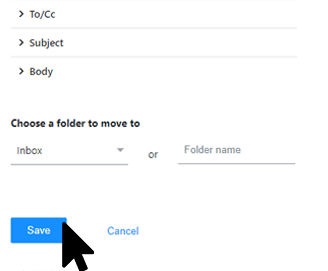Increase your potential with an integrated Double Diploma
CAL’s team of learning coaches and industry experts have integrated our diploma courses, helping you to get qualified quicker, increase your scope of industry recognised qualifications and improve your career potential.
Compare double diploma options and find your perfect fit.
Popular Programs include:
- Business Management
- Human Resources Admin and Management
- Project Management
- Logistics Management
- Marketing and Business Development